***** หมายเหตุ: !!!Anti-Virus!!! ของบางเครื่องจะมอง Activator ที่อยู่ใน Installor เป็น ???Virus??? ถ้าไม่มั่นใจให้ผ่านนะจ๊ะ *****
Features:
Microsoft Office 2019 ProPlus Build 16.0.11126.20002[Eng-Thai] + VisioPro[Eng] + ProjectPro[Eng] x86x64 (30Nov2018) Included Activator
Software Version: 16.0.11126.20002
Language: English, Thai
Architecture : 32-bit(x86) and 64-bit(x64)
Activator: Included
Whats new
https://blog-insider.office.com/o365...november-30th/
Composition of assembly:
Microsoft Office Professional Plus 2019
- Word 2019
- Excel 2019
- Access 2019
- Outlook 2019
- OneNote 2019
- PowerPoint 2019
- Publisher 2016
- Skype for Business 2019
- OneDrive for Busines 2019
Project Professional 2019
Visio Professional 2019
Checksums:
Name: en-th_office_2019_proplus_16.0.11126.20002_x86x64_30N ov2018.iso
Size: 4.40 GB (4,728,477,696 bytes)
CRC32: 2e67392f
MD5: 163b40c09a815d38d947f5d324527b29
SHA-1: e5313efebe76a1b80516b01bb4e25a3964d73983
วิธีการติดตั้ง: (ถ้าดูรูปแล้วไม่ชัด ให้เลื่อนลูกศร Mouse Pointer ไปวางที่รูปแล้วคลิกขวา เลือก Open image in new tab แล้วไปดูที่ New Tab รูปจะขยายเท่า Original)
1. Mount / burn / extract ISO file ดับเบิลคลิก Setup.exe จะได้ตามรูปข้างล่าง

2. (ถ้าท่านใดไม่มี Office อยู่ในเครื่องเลย ให้ข้ามไปทำข้อ 5) ต้องUninstall Officeที่อยู่ในเครื่องออกก่อน
โดยคลิกปุ่ม [Uninstall Office] จะมีหน้าต่างใหม่ขึ้นมาตามรูปข้างล่าง แล้วคลิกปุ่ม [OK]

3. คลิกปุ่ม [Uninstall] รอจนเสร็จ แล้วคลิกปุ่ม [Close] ปิดหน้าต่างสุดท้ายไปตามรูปข้างล่าง



4. หน้าต่างInstallจะขึ้นมาแทน คลิกปุ่ม [Force Remove Office] รอจนเสร็จตามรูปข้างล่าง คลิกปุ่ม [Force Remove Office] ซ้ำอีกครั้งหนึ่ง
แล้วปิดหน้าต่างInstallไป Restartเครื่องใหม่

5. ดับเบิลคลิก Setup.exe แล้วเลือกติดตั้งเฉพาะที่ท่านต้องการได้ แล้วคลิกปุ่ม [Install Office] ตามรูปข้างล่าง
(ตัวอย่าง เลือก Microsoft Office 2019, ProPlus 2019:, x64, Word, Excel, ProjectPro, VisioPro, en-US, th-TH, Monthly)


6. รอจนติดตั้งเสร็จ หน้าต่างInstallจะขึ้นมาแทน จึงต่ออินเทอร์เน็ต เลือก Menu Tab[Utilities] จะได้ตามรูปข้างล่าง


7. คลิกปุ่ม [Office RETAIL => VL] รอจนเสร็จตามรูปข้างล่าง

8. คลิกปุ่ม [Activate Office] รอจนเสร็จตามรูปข้างล่าง

9. เปิดโปรแกรมต่างๆดูว่าActivatedหรือยังและเป็นเวอร์ช ั่นอะไร ตามรูปข้างล่าง



10. สลับเมนูภาษาอังกฤษ=>ภาษาไทย คลิกปุ่ม Start->Microsoft Office Tools->Office Language Preferences ก็จะได้ตามรูปข้างล่าง


11. แก้ไขให้ได้ตามรูปข้างล่าง แล้วคลิกปุ่ม [OK]

12. หน้าตาเมนูภาษาไทยของ Excel และ Word ตามรูปข้างล่าง(ยกเว้น ProjectPro และ VisioPro เมนูเป็นภาษาอังกฤษเท่านั้น)
http://www.filecondo.com/dl.php?f=6163b41Gvcmc
+ ตอบกลับกระทู้
สรุปผลการค้นหา 1 ถึง 1 จากทั้งหมด 1
-
12-10-2018 10:51 AM #1
 Office2019 ProPlus 16 0 11126 20002[Eng-Thai]+VisioPro+ProjectPro x86x64 30Nov18
Office2019 ProPlus 16 0 11126 20002[Eng-Thai]+VisioPro+ProjectPro x86x64 30Nov18
ข้อมูลกระทู้
Users Browsing this Thread
ในขณะนี้มี 1 ท่านดูกระทู้อยู่. (0 สมาชิกและ 1 ผู้เยี่ยมชม)
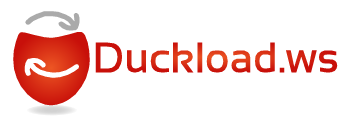








 อ้างอิงข้อความ
อ้างอิงข้อความ